服务器漏洞解决
做如下修改可解决漏洞:
停止tomcat
下载SystembulletinTable.class替换到\Management\webapps\Conf\WEB-INF\classes\com\v2tech\cms\bulletin\bean
删除服务器安装目录\Management\webapps\ROOT下文件(help.html和index.html不要删除,其余的全部删除掉)
启动tomcat
会议前的准备工作
应做好以下几个方面的准备:
检查网络环境是否正常
调试摄像头
耳麦等硬件设备
加入会议
在浏览器的地址栏中输入会议系统的主服务器地址,显示会议登录页面,点击会议列表中欲登录的会议名称,系统会提示您先下载客户端,按默认设置即可。安装完毕,通过了系统的认证检测后自动运行客户端程序,Conference为用户提供了简便、实用的操作环境,区域布局合理。会议密码决定了用户类型,不同类型的用户在会议中显示不同的界面。
Conference中一共有五类用户:主席用户在会议中拥有最高的管理权限,普通会议用户在会议中可以申请发言权、申请获得数据操作权等,旁听用户和组播用户只可以"听"和"看"会议信息,扩展用户比较特殊,指通过电话接入会议的用户,他只可以收听会议中的信息,也可以获得发言权。
注意:旁听、组播和扩展用户功能较简单,以下的功能介绍均指会议用户或主席用户。
如何使用V2
会议用户和主席用户可以申请获得发言权,点击界面左下角的发言按钮则获得发言权,再次点击则失去发言权。
Conference最多支持9人同时发言,当会议中的发言人数已经达到最大值时,点击发言按钮,则进入发言申请状态,等其他发言人释放了发言权后,系统会根据申请顺序的先后指定申请人发言。
如果会议是主席控制模式,由主席决定是否赋予申请人发言权限。任何时候主席用户申请发言都可以直接获得发言权。
会议用户和主席用户可以申请获得数据操作权,点击界面左下角的数据操作按钮则获得数据操作权,再次点击则失去数据操作权。
第一个取得数据操作权的用户称为数据控制人,之后取得数据操作权的用户称为数据使用人。数据控制人可以在"数据操作"页面创建、删除共享的白板、文档等数据,可以实现屏幕截图、共享程序,而数据使用人只能在已经创建的白板、文档上添加注释信息。
Conference最多支持 5 人同时拥有数据操作权限,当会议中的数据操作人数已经达到最大值时,点击数据操作按钮,则进入数据操作申请状态,等其他数据操作人释放了数据操作权后,系统会根据申请顺序的先后分配给用户数据操作权。
在自由会议模式下,按照先申请先控制的原则;在主席控制模式下,由主席决定控制权的分配。任何时候主席用户申请数据操作权都可以直接成为数据控制人。
- 用户点击"普通"菜单的"设置"命令,弹出对话框,其中包括"常规"、"音频"、"视频"、"多媒体传输"、"数据共享"等选项卡。用户可以在此设置视频采集设备、图像质量及是否采用组播方式等等。
客户端界面右侧为视频区,视频区显示了当前用户打开的视频窗口。
视频窗口上方显示了视频所对应的用户名、视频传输效率等信息。主席可以控制视频同步,此时会议中的其他用户所看到的视频窗口与主席看到的一致。
如果某个用户的摄像头为可控的,被控端可选择允许或不允许别人控制自己的摄像头。如果被控端选择"允许他人控制我的摄像头",则会议用户都可以对该用户的摄像头(可控的)进行远程控制。
用户可以点击鼠标右键设置本地视频属性,或将显示的视频保存为静态图。
会议操作区包括"数据操作"页面、"投票管理"页面、"会议议程"页面。点击上面的标签可以切换。
数据控制人可以在"数据操作"页面实现白板操作、共享网页、文档共享、程序共享及屏幕截图功能,数据控制人在"数据操作"页面的任何操作,参加会议的用户都可以同步看到。电子白板如同传统会议室中的白板,用户可以在白板上写字、画图、更换画笔的颜色等。文档共享功能可以使数据控制人与其他会议用户共享Office 、PDF、Visio、音视频文件等多种文档,此功能对于经常需要培训的部门尤为实用。
主席可以在"投票管理"页面发布投票,其他会议用户可以参与投票或查看投票的结果。
主席可以在"会议议程"页面创建会议议程,主席申请为数据控制人以后可以执行会议议程,其他的会议用户只可以查看会议议程。
- 会议操作区的下方为文字交流区,用户可以在此区域查看其他用户的在线信息或与其他用户进行文字交流,还可以将在线信息或聊天信息保存为rtf格式的文件。公共聊天的信息是对所有人开放的,私聊信息对他人是隐蔽的。主席可以禁止其他用户的私聊功能
- 客户端界面的最下方为系统状态区,用户可以在此区域调节音量,查看当前的系统状态、CPU信息及会议时间信息等。
- "窗口"菜单列出了桌面布局控制选项,主席如果选择"同步桌面布局"命令则其他用户无法改变自己的桌面布局。
- 用户点击"帮助"菜单的"主题"命令,打开Conference客户端使用手册。
会议中只允许存在一位主席用户,欲申请成为会议主席的用户,点击"主席"菜单的"申请成为会议主席"命令,输入正确的主席密码后即可成为会议主席。当会议中已经有主席时不允许其他会议用户申请主席。
主席用户菜单栏的下方增加显示一个工具条,列出了常用功能的快捷按钮,包括:切换会议模式、电子举手、同步视频、同步桌面布局、锁定会议、会议分组等。



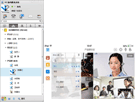






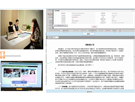



 京公网安备 11010802023603号
京公网安备 11010802023603号